Die Android Debug Bridge (adb) ist ein vielseitiges Befehlszeilen-Tool, mit dem es möglich ist, einem Android-Gerät kommunizieren können.
Der Befehl adb ermöglicht eine Vielzahl von Aktionen durchzuführen, wie z.B. die Installation und das Debuggen von Anwendungen. Darüber hinaus ermöglicht er auch den Zugriff auf eine Unix-Shell, mit der man eine Vielzahl von Befehlen auf einem Gerät ausführen können.
Die adb Verbindung
Der adb Client läuft auf dem Entwicklungsrechner, der Daemon (adbd) läuft auf jedem Android-Gerät als Hintergrundprozess. Ein Server, der die Kommunikation zwischen dem Client und dem Daemon verwaltet läuft als Hintergrundprozess auf Ihrer Entwicklungsmaschine.
Installation von adb auf dem Entwicklungsrechner
Das Kommandozeilen-Tool adb ist im Android SDK Platform-Tools Paket enthalten. Dieses Paket kann mit dem SDK Manager herunterladen, der es installiert unter android_sdk/platform-tools/. Es kann aber auch als eigenständiges Tool unter https://developer.android.com/studio/releases/platform-tools.html heruntergeladen werden.
Android Debugging
Um eine Android App zu Debuggen verbindet man das Android-Gerät einfach über USB mit dem Entwicklungsrechner und Android Studio baut über adb automatisch eine Verbindung auf. Dieser Prozess ist komplett transparent und als Entwickler muss man sich hier eigentlich (fast) um nichts kümmern.
Ich schreibe "fast", denn manchmal muss dann doch noch mal adb neu gestartet werden oder das richtige Gerät aus der Liste der verbundenen Geräte ausgewählt werden (Sowohl beim Deployment als auch für das korrekte Logcat). Aber das nur am Rande
Etwas komplexer wird es, wenn man eine App Debuggen möchte, die nicht über USB mit dem Computer verbunden ist. Dies kommt zwar eher selten vor, aber es gibt Szenarien, in denen man keine USB-Verbindung zwischen Android-Smartphone und Entwicklungscomputer aufbauen kann. In dem Fall kann man adb über eine WLAN Verbindung nutzen.
Android adb über WIFI
Für eine Kabellose WiFi Verbindung zwischen Android Geräte und Entwicklungsrechner sind 2 wichtige Voraussetzungen zu erfüllen.
- Android SDK Platform Tools (Download hier)
- Beide Geräte sind über WLAN miteinander verbunden
- Ein USB-Kabel
Ja richtig gelesen. Ein USB Kabel.
Aber keine Sorge. Das USB_Kabel ist nur für die Einrichtung der Verbindung nötig. Ist die adb Verbindung über WiFi erst mal etabliert, kann das USB-Kabel wieder in der Grabbelkiste verschwinden.
Zum Einrichten der Verbindung wird auch das adb Kommando verwendet. Am einfachsten ist es, in Android Studio nachzusehen, wo die Android SDK Platform Tools installiert sind. Dazu einfach im Menü unter „Tools -> SDK Manager“ den SDK Manager aufrufen und dann im Navigationsbaum auf der linken Seite „Appearance & Behavior -> System Settings -> Android SDK“ auswählen. Hier findet man den Installationspfad mit dem Namen „Android SDK Location:“ In meinem Fall ist es „/users/michaeljentsch/Library/Android/sdk“.
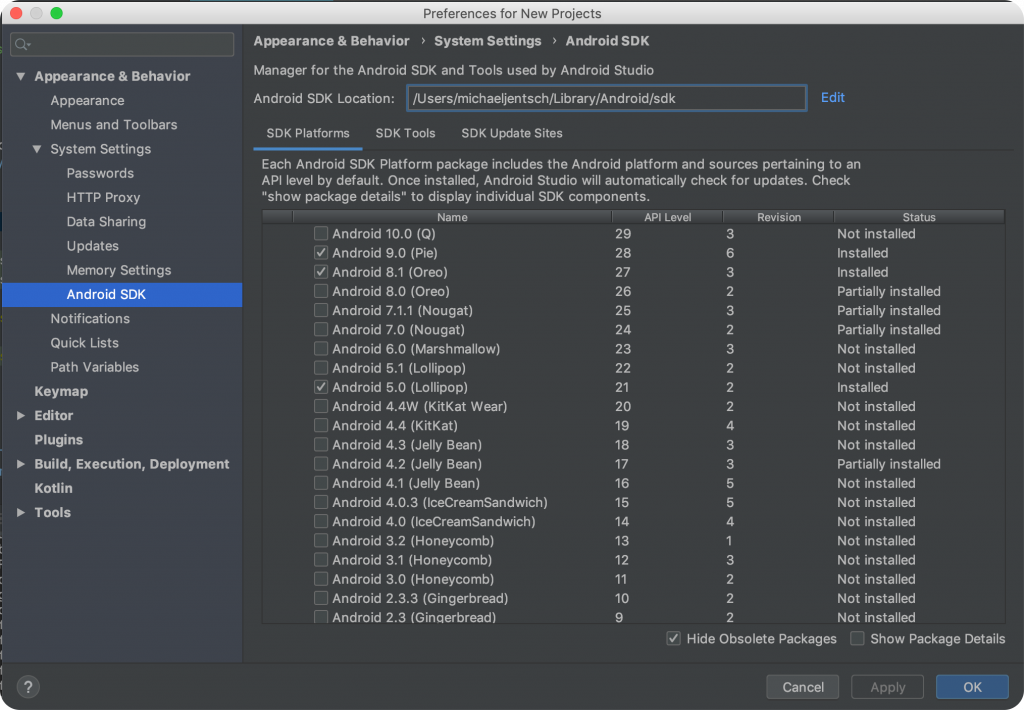
In dem Ordner befindet sich ein Unterordner mit dem Namen platform_tools in dem das adb executable liegt.
Der Installationspfad kann je nach Installation variieren. Es ist aber wichtig, dass der Pfad zur adb Datei bekannt ist, bevor man hier weiter macht. Also nicht aufgeben, falls der adb Befehl nicht wie erwartet gefunden werden kann. 🙂
Hat man einmal den Pfad gefunden, kann man in dem Verzeichnis eine Shell öffnen (Geht auch unter Windows, wenn man z.B. die git-Bash oder ein anderes minGW Derivat installiert hat.) und den folgenden Befehl aufrufen.
$ ./adb devices
* daemon not running. starting it now on port 5037 *
* daemon started successfully *
List of devices attached
702e8d2f deviceIst ein Gerät verbunden, wird es von adb erkannt und in der Liste der verbundenen Geräte angezeigt.
Funktioniert bis hierhin alles so weit, kann man sich das folgende kleine Shell-Skript kopieren, und den ADB Pfad entsprechend anpassen.
#!/bin/sh
# set -x
ADB="/Users/michaeljentsch/Library/Android/sdk/platform-tools/adb"
PORT=5555
DEVICE_IP=`$ADB shell ip addr show wlan0 | grep "inet\s" | awk '{print $2}' | awk -F'/' '{print $1}'`
$ADB devices
$ADB tcpip $PORT
$ADB connect $DEVICE_IP:$PORT
$ADB devicesNicht vergessen, die Rechte zu ändern. 755 ist eigentlich immer eine gute Wahl. 🙂
Führt man das obige kleine Skript aus, sollte folgende Ausgabe im Terminal zu sehen sein:
$ ./wifi_adb_debugging.sh
List of devices attached
702e8d2f device
restarting in TCP mode port: 5555
connected to 10.153.42.22:5555
List of devices attached
10.153.42.22:5555 device
702e8d2f offlineNun kann man das USB Kabel entfernen und trotzdem Apps über Android-Studio installieren, Breakpoints setzen, Debuggen und die Logcat ausgaben analysieren. Also alles so wie man es gewohnt ist.
Leider verlieren Android-Handys beim Neustart den WiFi-Debug-Modus. Wenn also Batterie leer ist oder wegen einem Update neugestartet wird, muss man von vorne anfangen. Wenn man das Handy also nicht neu startet, kann man wochenlang ohne Kabel leben!
Allerdings gibt es eine Ausnahme, denn der Profiler scheint nicht mehr zu funktionieren. Ich jedenfalls habe es nicht geschafft, eine Profiler-Session zu starten. Ist aber für mich auch nicht ganz so wichtig, der Profiler gehört nicht zu den Tools, die ich jeden Tag verwende.
Fazit
Wireless adb ist eine sehr praktische Möglichkeit, trotz belegter USB-Schnittstelle zu Debuggen. Das ist z.B. der Fall, wenn die USB-Schnittstelle durch einen USB-Stick eine USB-Maus oder Tastatur belegt ist.
Android Debug Bridge Ausgabe
Android Debug Bridge version 1.0.32
-a - directs adb to listen on all interfaces for a connection
-d - directs command to the only connected USB device
returns an error if more than one USB device is present.
-e - directs command to the only running emulator.
returns an error if more than one emulator is running.
-s - directs command to the device or emulator with the given
serial number or qualifier. Overrides ANDROID_SERIAL
environment variable.
-p - simple product name like 'sooner', or
a relative/absolute path to a product
out directory like 'out/target/product/sooner'.
If -p is not specified, the ANDROID_PRODUCT_OUT
environment variable is used, which must
be an absolute path.
-H - Name of adb server host (default: localhost)
-P - Port of adb server (default: 5037)
devices [-l] - list all connected devices
('-l' will also list device qualifiers)
connect [:] - connect to a device via TCP/IP
Port 5555 is used by default if no port number is specified.
disconnect [[:]] - disconnect from a TCP/IP device.
Port 5555 is used by default if no port number is specified.
Using this command with no additional arguments
will disconnect from all connected TCP/IP devices.
device commands:
adb push [-p]
- copy file/dir to device
('-p' to display the transfer progress)
adb pull [-p] [-a] []
- copy file/dir from device
('-p' to display the transfer progress)
('-a' means copy timestamp and mode)
adb sync [ ] - copy host->device only if changed
(-l means list but don't copy)
(see 'adb help all')
adb shell - run remote shell interactively
adb shell
- run remote shell command
adb emu
- run emulator console command
adb logcat [ ] - View device log
adb forward --list - list all forward socket connections.
the format is a list of lines with the following format:
" " " " "\n"
adb forward - forward socket connections
forward specs are one of:
tcp:
localabstract:
localreserved:
localfilesystem:
dev:
jdwp: (remote only)
adb forward --no-rebind
- same as 'adb forward ' but fails
if is already forwarded
adb forward --remove - remove a specific forward socket connection
adb forward --remove-all - remove all forward socket connections
adb reverse --list - list all reverse socket connections from device
adb reverse - reverse socket connections
reverse specs are one of:
tcp:
localabstract:
localreserved:
localfilesystem:
adb reverse --norebind
- same as 'adb reverse ' but fails
if is already reversed.
adb reverse --remove
- remove a specific reversed socket connection
adb reverse --remove-all - remove all reversed socket connections from device
adb jdwp - list PIDs of processes hosting a JDWP transport
adb install [-lrtsd]
adb install-multiple [-lrtsdp]
- push this package file to the device and install it
(-l: forward lock application)
(-r: replace existing application)
(-t: allow test packages)
(-s: install application on sdcard)
(-d: allow version code downgrade)
(-p: partial application install)
adb uninstall [-k] - remove this app package from the device
('-k' means keep the data and cache directories)
adb bugreport - return all information from the device
that should be included in a bug report.
adb backup [-f ] [-apk|-noapk] [-obb|-noobb] [-shared|-noshared] [-all] [-system|-nosystem] []
- write an archive of the device's data to .
If no -f option is supplied then the data is written
to "backup.ab" in the current directory.
(-apk|-noapk enable/disable backup of the .apks themselves
in the archive; the default is noapk.)
(-obb|-noobb enable/disable backup of any installed apk expansion
(aka .obb) files associated with each application; the default
is noobb.)
(-shared|-noshared enable/disable backup of the device's
shared storage / SD card contents; the default is noshared.)
(-all means to back up all installed applications)
(-system|-nosystem toggles whether -all automatically includes
system applications; the default is to include system apps)
( is the list of applications to be backed up. If
the -all or -shared flags are passed, then the package
list is optional. Applications explicitly given on the
command line will be included even if -nosystem would
ordinarily cause them to be omitted.)
adb restore - restore device contents from the backup archive
adb disable-verity - disable dm-verity checking on USERDEBUG builds
adb keygen - generate adb public/private key. The private key is stored in ,
and the public key is stored in .pub. Any existing files
are overwritten.
adb help - show this help message
adb version - show version num
scripting:
adb wait-for-device - block until device is online
adb start-server - ensure that there is a server running
adb kill-server - kill the server if it is running
adb get-state - prints: offline | bootloader | device
adb get-serialno - prints:
adb get-devpath - prints:
adb status-window - continuously print device status for a specified device
adb remount - remounts the /system and /vendor (if present) partitions on the device read-write
adb reboot [bootloader|recovery] - reboots the device, optionally into the bootloader or recovery program
adb reboot-bootloader - reboots the device into the bootloader
adb root - restarts the adbd daemon with root permissions
adb usb - restarts the adbd daemon listening on USB
adb tcpip - restarts the adbd daemon listening on TCP on the specified port
networking:
adb ppp [parameters] - Run PPP over USB.
Note: you should not automatically start a PPP connection.
refers to the tty for PPP stream. Eg. dev:/dev/omap_csmi_tty1
[parameters] - Eg. defaultroute debug dump local notty usepeerdns
adb sync notes: adb sync [ ]
can be interpreted in several ways:
If is not specified, /system, /vendor (if present), and /data partitions will be updated.
If it is "system", "vendor" or "data", only the corresponding partition
is updated.
environmental variables:
ADB_TRACE - Print debug information. A comma separated list of the following values
1 or all, adb, sockets, packets, rwx, usb, sync, sysdeps, transport, jdwp
ANDROID_SERIAL - The serial number to connect to. -s takes priority over this if given.
ANDROID_LOG_TAGS - When used with the logcat option, only these debug tags are printed.